안녕하세요!
안드로이드 기초 글을 포스팅하면서
서버 관련한 글도 같이 포스팅해보려 합니다!
다루는 내용은 기초적인 세팅법과 접근방법이 될 것 같아요.
추후에 작성할 Database 글과도 연관이 있을 수 있겠군요.
따라하시는데 최대한 막힘이 없게 작성해 보도록 하겠습니다!
참고로 저는 서버 사이드 스크립트 언어로
jsp가 아닌 php를 사용할 예정입니다
첫번째 글에서 다룰 내용은 바로 AWS(Amazon Web Services)를 이용해서
어디서나 접근할 수 있는 나만의 서버를 빌려보기 입니다!
그럼 바로 시작해 볼까요?
첫번째로 우리가 해야할 일은 AWS에 접속해서 회원가입을 하는 것입니다.
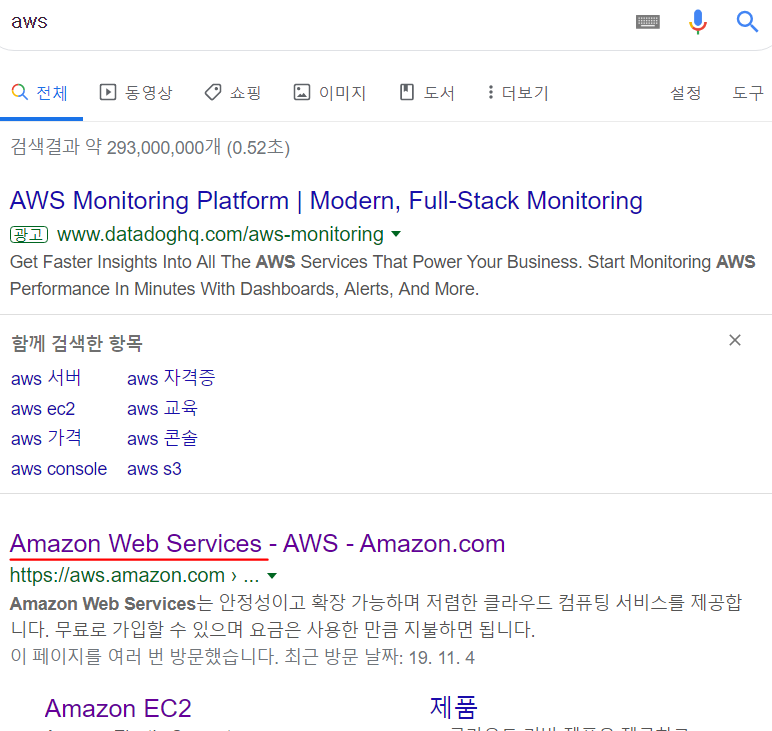
간혹, AWS를 검색했을 때 가장 위의 사이트에 들어가실 수 있는데요.
아마존 웹 서비스는 빨간 밑 줄을 친 사이트입니다!
웹 사이트에 접속 후 콘솔에 로그인을 클릭해서 새로운 계정을 만들어 줍니다.
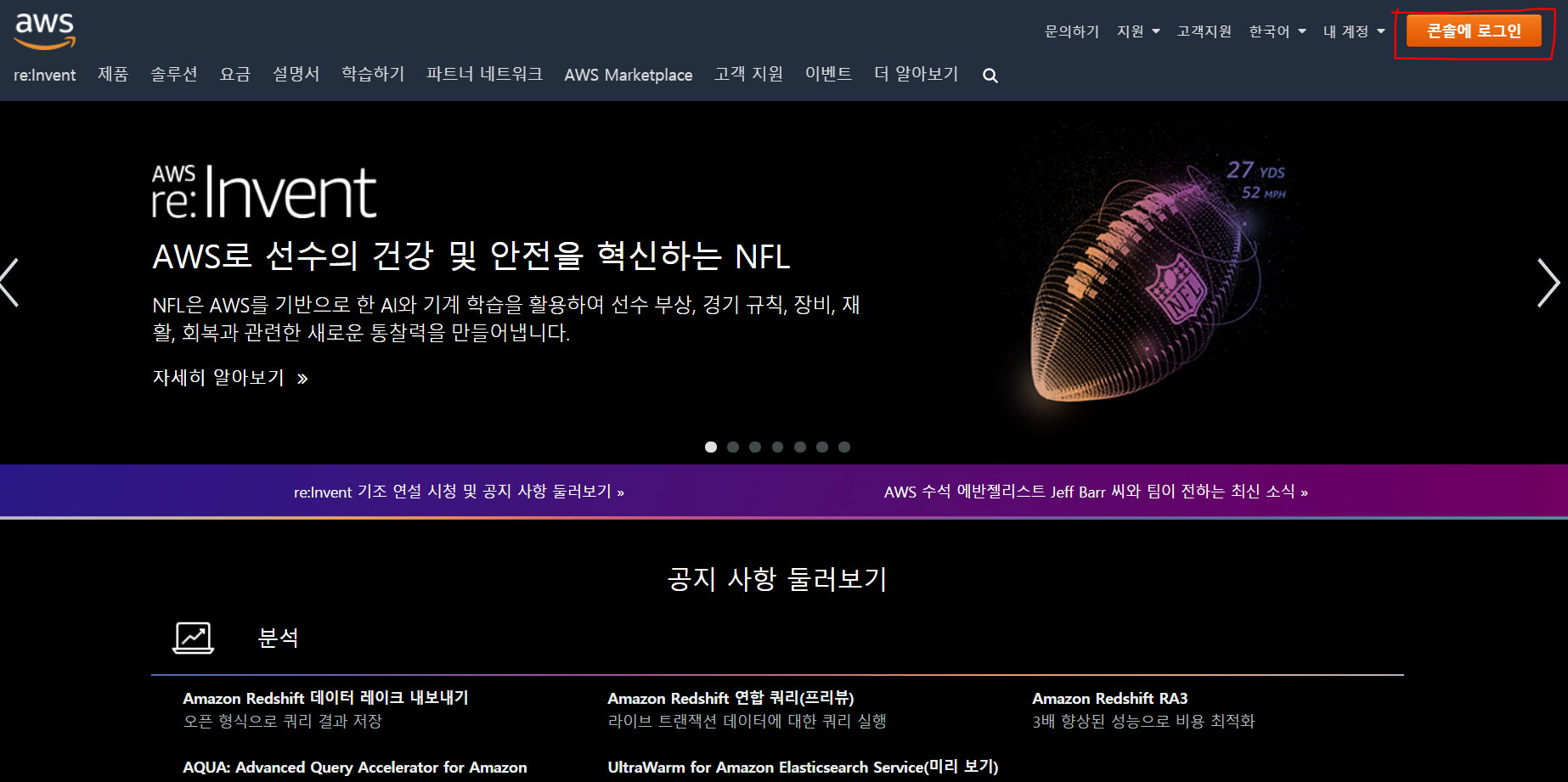
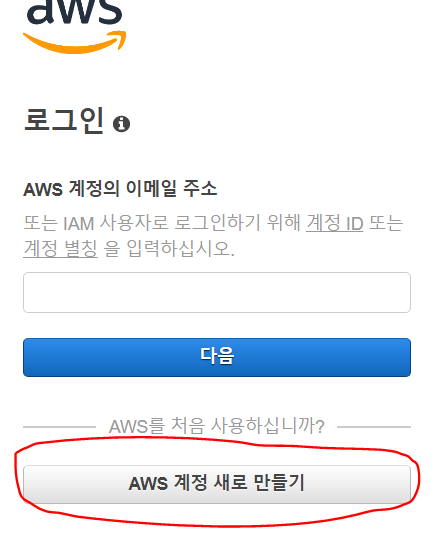
계정 만들기에 들어가서 이제 양식에 맞게 작성 후
계정을 만들어 줍니다.
중간에 신용카드를 인증하는 부분이 있는데 그 이유는
추후에 추가적인 비용이 발생하게 된다면 그 카드에서
비용이 빠져나가기 위함입니다.
비용관련해서는 첫 12개월은 프리티어를
이용해서 무료로 사용할 수 있습니다.
하지만, 제한이 있는데
1개의 아이피와 1개의 탄력적 아이피 만을 할당 받을 수 있습니다.
(탄력적 아이피는 조금 있다 설명 하겠습니다.)
이 부분을 간과하면, 어느 날 갑자기 청구서가 날라올 수도 있습니다.
(실제로, 저는 2달러 정도 낸 적이 있어요. ㅠㅠ)
프리티어에 대한 자세한 내용은 아래를 참고하시기 바랍니다.
AWS 프리 티어
12개월 무료: 이러한 프리 티어 오퍼는 AWS 신규 고객에게만 제공되며 AWS 가입일로부터 12개월 동안 유효합니다. 12개월의 무료 사용 기간이 만료되거나 애플리케이션 사용량이 프리 티어 범위를 초과할 경우에는 사용량에 따라 표준 서비스 요금을 지불하면 됩니다(전체 요금 내역은 해당 서비스 페이지를 참조하십시오). 제약 조건이 적용되므로 자세한 내용은 이용 약관을 참조하십시오. 언제나 무료: 이러한 프리 티어 오퍼는 12개월의 AWS 프리 티어 기간이
aws.amazon.com
계정 생성과 활성화를 모두 진행 하였다면,
다시 AWS 홈페이지로 돌아와서 우측 상단의 콘솔에 로그인으로 들어갑니다.
처음 방문하신다면 아마 아래와 같은 페이지가 뜰텐데요.
그 중에서 우리는 '컴퓨팅'에서 EC2 서비스를 이용할 겁니다!
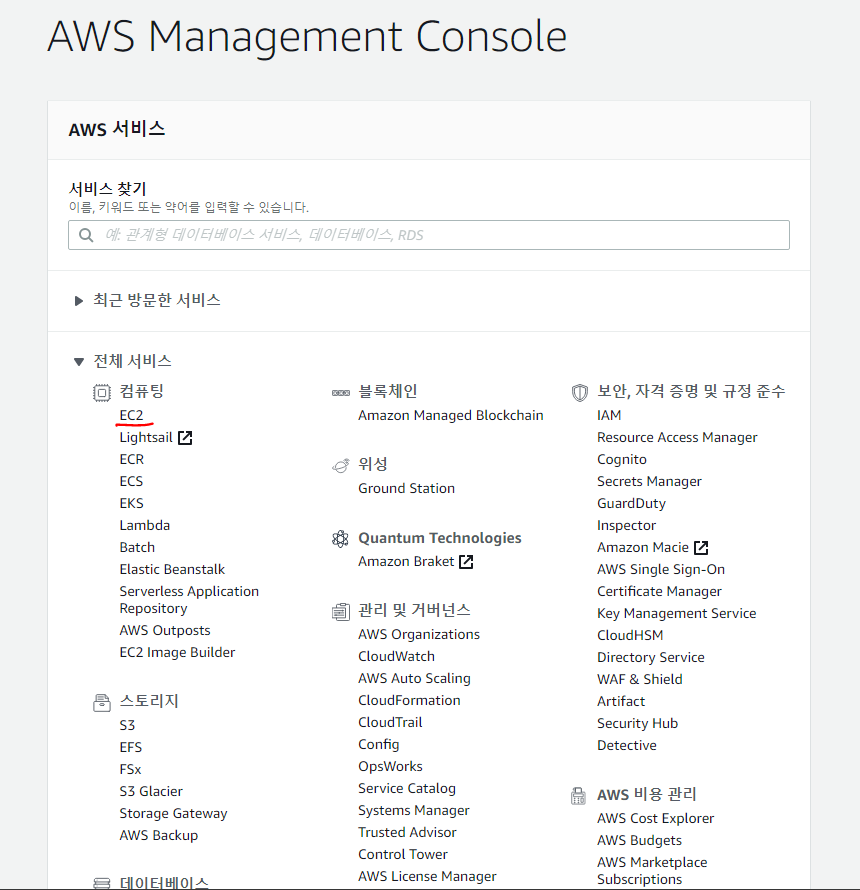
처음 EC2를 들어가면 엄청 많은 정보가 보여서 혼란스러울 수 있는데요.
왼쪽 탭에서 인스턴스를 찾아서 들어갑니다.
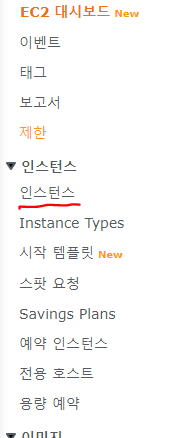
인스턴스에 들어가면 파란색 버튼으로 '인스턴스 시작'이 보이는데
클릭해 봅시다.
그럼 이제 빌릴 인스턴스를 생성의 첫 단계인 AMI 선택으로 들어섭니다.
우리는 프리티어를 사용하고 있기 때문에,
AMI를 선택할 때 꼭! '프리 티어 사용 가능' 마크가 있는 것을 선택합시다.
저의 경우에는 사정상 Ubuntu Server 16.04 LTS를 빌렸는데,
18.04버젼을 하셔도 무방합니다.
또는 본인의 필요에 따라 AMI를 선택하시면 되지만,
저는 Ubuntu Server 16.04로 계속 진행을 하겠습니다.
2단계인 인스턴스 유형 선택에서는
t2.micro만 프리티어 구성이므로 선택해줍니다.
(참고 - t2.micro는 1코어 CPU, 1GB RAM에 최대 30GB 저장공간을 제공합니다.)
3단계인 인스턴스 구성 부분은
따로 세팅할 것 없이 넘겨주시면 되겠습니다~
4단계인 스토리지 추가 부분인데요.
Ubuntu의 경우 기본 8GB로 크기가 설정되어 있는데
하단을 보면 프리 티어 고객은 최대 30GB까지
사용 가능하다고 되어 있네요.
5단계 태그는 넘어가줍시다!
6단계 보안그룹도 추후에 변경 가능하므로 일단 Skip!
7단계 최종 검토에서 '시작하기'를 누르면
키페어 선택 또는 생성 창이 뜹니다.
키페어를 이용해 추후에 SSH로 인스턴스에 접글할 수 있는데요.
키페어가 없다는 가정하에, 새로운 키페어를 생성해 줍시다.
키페어의 이름은 본인이 정하고 다운로드를 받아주는데,
아주 중요한 것이므로 잃어버리지 않을 곳에 저장해 줍니다.
추후에 이 키페어가 인터넷에 업로드 되거나 하면 큰 손실이
생길 수 있으므로 조심해주세요!!!
(예를 들면, Git에 올린다던가... 생각만 해도 끔찍)
키페어까지 다운 받았다면, 이제 인스턴스를 시작합니다!
그럼 이제 인스턴스 탭으로 다시 가보면
생성한 인스턴스를 볼 수 있습니다.
속성을 보면 프라이빗 IP주소가 있습니다.
이 IP는 인스턴스를 종료하고 시작할 때마다 바뀌는데요.
항상 고정된 IP를 주기 위해 우리는 '탄력적 IP'라는 것을
이용할 것입니다.
EC2 좌측 탭에 '네트워크 및 보안'이라는 항목 아래에
'탄력적 IP'를 보실 수 있을 겁니다.
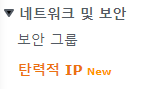
클릭하면 '탄력적 IP 주소 할당' 이라는 것이 보이는데
들어가 줍니다.
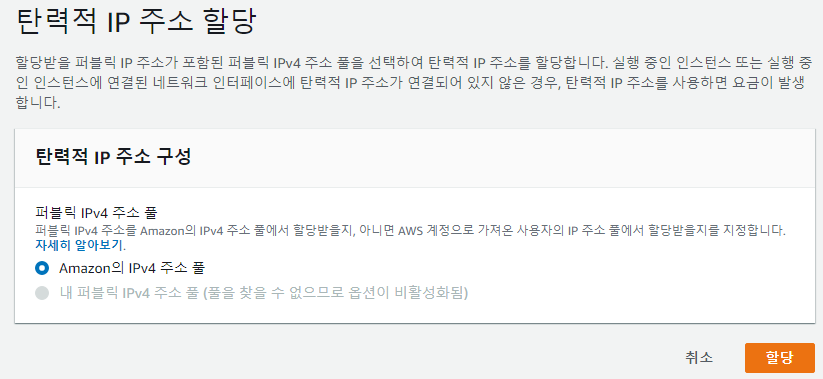
할당을 눌러주고 다시 돌아온 페이지에서
이 탄력적 IP를 내가 만든 인스턴스에 연결을 해 주어야 합니다.
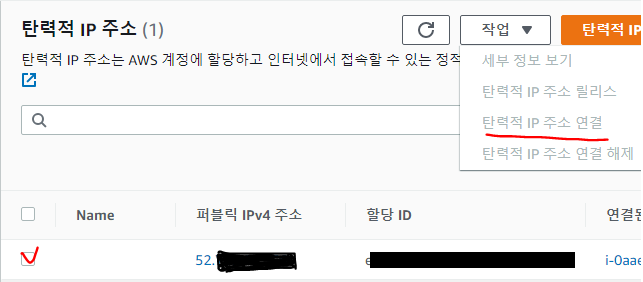
연결 페이지에 들어가면,
리소스 유형은 인스턴스로 하고
인스턴스 선택에서 방금 만든 인스턴스를 선택하고
연결을 해줍니다.
이제 다시 인스턴스 탭으로 돌아가서
내 인스턴스의 속성을 보면
탄력적 IP란에 방금 할당한 IP가 설정 되어 있습니다.
꼭! 알아 두어야 할 점은,
탄력적 IP를 사용할때도 추가 요금이 발생할 수 있다는 것인데요.
아래 홈페이지에 따르면 다음의 경우에만 무료라고 하는데요.
https://aws.amazon.com/ko/premiumsupport/knowledge-center/elastic-ip-charges/
탄력적 IP 요금에 대한 이해
Amazon Elastic Compute Cloud(Amazon EC2) 인스턴스를 모두 종료했지만 여전히 탄력적인 IP 주소에 대해 요금이 청구되고 있습니다. Amazon EC2 요금 페이지에 따르면 탄력적인 IP 주소는 무료입니다. 요금이 청구되는 이유는 무엇입니까?
aws.amazon.com
1 - 탄력적 IP주소가 EC2 인스턴스에 연결되어 있다.
2 - 탄력적 IP주소가 연결된 인스턴스가 실행 중이다.
3 - 인스턴스에 연결된 탄력적 IP 주소가 하나뿐이다.
추가적으로, 제가 겪은 사항들을 말씀드리면,
인스턴스는 오직 1개의 지역에 1개의 인스턴스만을 무료로 허용
예를 들면, 제가 오하이오 지역에 인스턴스를 처음에 만들었다가
잘못 만든 것을 깨닫고, 서울에 다시 만들었었는데요.
오하이오의 인스턴스를 지우지 않고, 서울에 인스턴스를 만들고 쓰다가
청구서에 요금이 찍히더라구요. 그래서 바로 지웠습니다.
(지역은 AWS 콘솔에 들어가면 우측 상단에 보입니다.)
또, 탄력적 IP도 인스턴스와 마찬가지로 1개의 지역 1개의 IP인데요.
추가적으로, 탄력적 IP의 경우 연결된 인스턴스가
실행중이지 않을 경우에도 시간당 요금이 나가는 것 같습니다.
아마도 IP를 할당받는 다는게, 다른 사람이 그 IP를 사용 못하도록
묶어두고 있는 것이기 때문에 그렇지 않나 싶어요.
그리고 이 경우는 아직 겪어보진 못했는데,
나의 인스턴스에 접근 시도를 엄청 많이하는 경우(?)에도
Billing이 되지 않나 싶습니다.
(그래서 키페어는 소듕히..)
비용에 대한 자세한 내용은 스스로 AWS에서 찾아 보시면
더 좋을 것 같습니다.
그럼 오늘은 'AWS를 빌려보기'에 대해서 알아봤구요!
다음에는 다운받은 키페어를 이용해서 WinSCP로
접근해 보는 글을 포스팅 해보겠습니다~